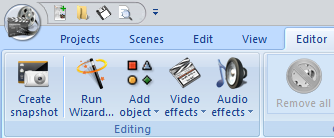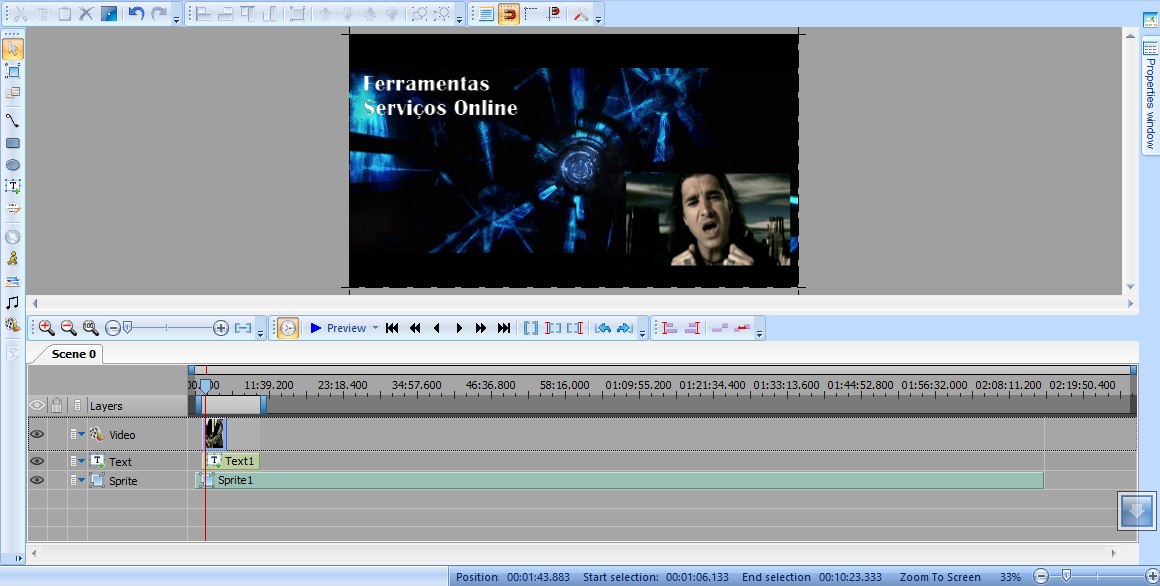Deixa de ter que ficar aumentando ou diminuindo o volume da música no celular toda vez que troca de faixa. Defina um padrão para todas elas com o Mp3GAIN.
Assista ao vídeo no canal do blog(ainda em teste, caso o resultado seja negativo, o canal será encerrado).
Se você optou pelo tutorial escrito, mbóra lá!
1- Faça o download do programa. Clique aqui para baixar.
2- Com o programa instalado, abra-o.
3- Aberto o programa, clique em Add File(s).
Na janela que abrir, você pode selecionar uma única música dando um duplo clique sobre o arquivo! Ou pode selecionar todas, dando um Ctrl + A, ou ainda selecionar algumas pressionando Ctrl enquanto clica sobre as músicas a serem adicionadas e clique em Abrir.
4- Nesta janela, com as música adicionadas; digite no campo Volume:(veja na imagem) o valor em decibéis para qual quer aumentar ou diminuir o volume. 89 decibéis é o padrão do programa.
5- Agora resta apenas clicar no botão Track Gain! Logo, o processo vai começar.
Aguarde a conclusão do processo, e feche o programa! Gostou? Curta, compartilhe, inscreva-se no canal, dê um gostei no vídeo.
Assista ao vídeo no canal do blog(ainda em teste, caso o resultado seja negativo, o canal será encerrado).
Se você optou pelo tutorial escrito, mbóra lá!
1- Faça o download do programa. Clique aqui para baixar.
2- Com o programa instalado, abra-o.
3- Aberto o programa, clique em Add File(s).
Na janela que abrir, você pode selecionar uma única música dando um duplo clique sobre o arquivo! Ou pode selecionar todas, dando um Ctrl + A, ou ainda selecionar algumas pressionando Ctrl enquanto clica sobre as músicas a serem adicionadas e clique em Abrir.
4- Nesta janela, com as música adicionadas; digite no campo Volume:(veja na imagem) o valor em decibéis para qual quer aumentar ou diminuir o volume. 89 decibéis é o padrão do programa.
5- Agora resta apenas clicar no botão Track Gain! Logo, o processo vai começar.
Aguarde a conclusão do processo, e feche o programa! Gostou? Curta, compartilhe, inscreva-se no canal, dê um gostei no vídeo.